chrome远程桌面服务无法开启(远程桌面谷歌浏览器打不开)
硬件: Windows系统 版本: 123.5.5648.480 大小: 63.69MB 语言: 简体中文 评分: 发布: 2024-09-29 更新: 2024-10-21 厂商: 谷歌信息技术
硬件:Windows系统 版本:123.5.5648.480 大小:63.69MB 厂商: 谷歌信息技术 发布:2024-09-29 更新:2024-10-21
硬件:Windows系统 版本:123.5.5648.480 大小:63.69MB 厂商:谷歌信息技术 发布:2024-09-29 更新:2024-10-21
跳转至官网
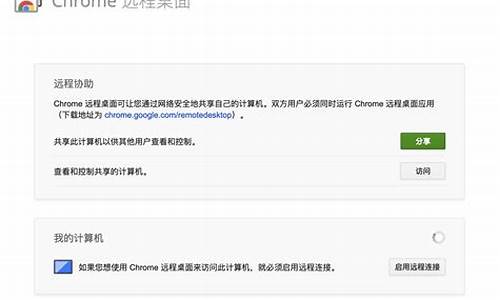
在现代社会中,远程桌面服务已成为人们工作和生活中不可或缺的一部分。而Chrome浏览器的远程桌面服务也为我们提供了更加便捷的远程控制体验。有时您可能会遇到Chrome远程桌面服务无法开启的问题。本文将详细介绍如何解决这个问题。
步骤1:检查网络连接
您需要检查您的网络连接是否正常。请按照以下步骤进行检查:
步骤1.1:检查Wi-Fi或移动数据连接
如果您使用Wi-Fi或移动数据连接上网,请确保您的设备已成功连接到网络,并且信号强度足够强。如果信号较弱,请尝试靠近路由器或调整设备的天线方向。
步骤1.2:检查DNS设置
在某些情况下,DNS设置可能会导致Chrome远程桌面服务无法开启。请按照以下步骤检查您的DNS设置:
在Windows操作系统中,打开“控制面板”,然后选择“网络和共享中心”。
在左侧菜单中,单击“更改适配器设置”。
右键单击您正在使用的网络连接,然后选择“属性”。
在“网络”选项卡中,双击“Internet协议版本4(TCP/IPv4)”。
在弹出的对话框中,选择“使用下面的DNS服务器地址”,并输入8.8.8.8和8.8.4.4作为首选DNS服务器地址。然后单击“确定”按钮以保存更改。
步骤2:检查防火墙设置
如果您的计算机上启用了防火墙,则可能会阻止Chrome远程桌面服务的访问。请按照以下步骤检查您的防火墙设置:
步骤2.1:禁用防火墙
在Windows操作系统中,打开“控制面板”,然后选择“系统和安全”。在左侧菜单中,单击“Windows Defender防火墙”。在右侧菜单中,单击“关闭Windows Defender防火墙(不建议)”,然后单击“确定”按钮以保存更改。请注意,禁用防火墙可能会使您的计算机面临安全风险,因此请谨慎操作。
步骤3:重置Chrome浏览器设置
在某些情况下,Chrome浏览器的设置可能会导致远程桌面服务无法开启。请按照以下步骤重置Chrome浏览器的设置:
步骤3.1:关闭Chrome浏览器
在Windows操作系统中,单击任务栏上的Chrome浏览器图标,然后选择“关闭”按钮。
步骤3.2:卸载Chrome浏览器
在Windows操作系统中,打开“控制面板”,然后选择“程序和功能”。在左侧菜单中,找到并卸载Chrome浏览器。请注意,卸载Chrome浏览器将会删除所有与该浏览器相关的内容和设置。请谨慎操作。
结论
通过按照上述步骤检查网络连接、防火墙设置以及重置Chrome浏览器的设置,您应该能够解决Chrome远程桌面服务无法开启的问题。请注意,在执行任何更改之前,请务必备份所有重要的数据和文件,以免丢失它们。






